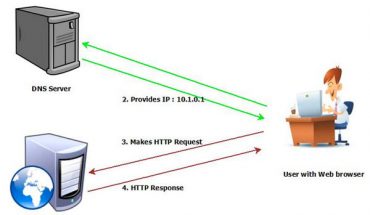Ubuntu is one of the most user-friendly Linux operating systems and very popular today. Installing Ubuntu on your PC will therefore be relatively easy.
ISO image of Ubuntu
• First, you must decide whether you Ubuntu (64-bit) or (32-bit) Ubuntu to install.
• After you download the appropriate version of Linux, create an ISO image. If you can not find a suitable firing program at hand, try Daemon Tools Lite or CDBurnerXP.
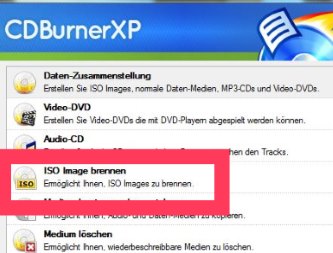
• If you have installed the CDBurnerXP and then opened it up, click on the option “Burn ISO Image”.
• In the “Burn ISO image” menu, enter the appropriate Ubuntu file in the “Select ISO image to burn” field, modify the burning option according to your ideas and shoot with “Burn media”.
• Is it possible to your PC and boot from a USB stick, we also make the matching burning program ” ISO to USB ” for you.
Install the Linux operating system Ubuntu on your Laptop or PC
To download the Linux OS and to create the boot DVD was basically the skinwork. The installation of Ubuntu usually runs almost by itself.
• If you want to install Ubuntu on a hard disk together with Windows, this is possible without any problems. However, be sure to back up your data as a precaution.
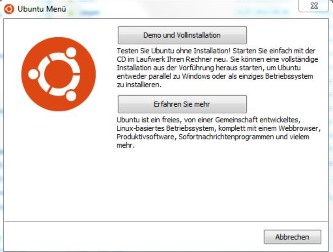
• In addition, you should ensure that you have at least 6.5 GB of free space on your hard drive.
• If all requirements are fulfilled, insert the freshly burnt DVD into the drive and restart the PC.
• If on your computer is not entered the CD-ROM drive as the first boot option, you modify the order accordingly in BIOS .
• After the Linux DVD is started, you have to wait a little while and you are already in the installation menu of Ubuntu.
The installation menu of Ubuntu
• First select the language and choose between the two options “Try Ubuntu” and “Install Ubuntu”. If you decide on the first option, you can run the installation directly from the demo, if you want. We choose the second “Install Ubuntu” option.
• Under “Network”, you can download updates as soon as you want. We choose the first option “I do not want to connect to a wireless network”.
• In the next menu you only confirm that you still have enough space for Ubuntu on your hard drive and afterwards it will be exciting.
• In the “Installation type” menu you have to be careful not to make any mistakes. This is especially true if you want to install Ubuntu to an existing Windows.
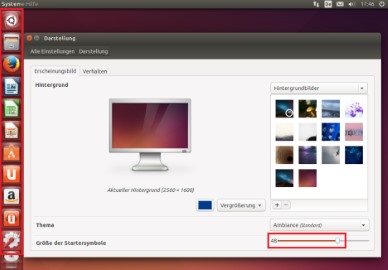
• The option we immediately disable in this case is “Replace Windows with Ubuntu”. We choose the option “Install Ubuntu next to Windows”. If you want to use Ubuntu as the only operating system, you can of course replace Windows.
• If you want to install Ubuntu as a stand-alone OS, the Linux system prepares the partitioning of the hard disk in the next step. Then proceed as described under point 8.
• Otherwise you have the option to install Ubuntu in a separate partition or on a second hard drive.
• But we wanted to “install Ubuntu next to Windows” and after this somewhat delicate menu point is done, it goes again relaxed. The Linux operating system is installed and you select your time zone and the appropriate keyboard layout.
• Finally, you create a user account with computer and user names as well as a password. You must remember the password well, since you will always have to specify if you want to change something on the system (as an Admin password, on Linux this is required for root operations).